CapCutの自動カットアウト機能と背景色設定の完全ガイド:動画編集をもっと楽しく!
動画編集アプリ「CapCut」は、スマホユーザーに人気の高い無料アプリです。簡単な操作でありながら、高度な編集機能が搭載されており、初心者からプロまで幅広く活用されています。その中でも注目すべき機能が、「自動カットアウト機能」です。この機能を使えば、面倒な手作業なしで動画内の人物や物体を切り抜き、背景を透明にすることができます。さらに、背景に好きな色を追加して、オリジナリティあふれる動画を簡単に作成できます。今回は、この便利な機能を使いこなすための手順と、活用方法を詳しく解説します。
1. CapCutの自動カットアウト機能とは?
CapCutの「自動カットアウト機能」とは、AIを活用して動画内の人物や物体を自動で検出し、それ以外の部分を透明にする機能です。これにより、背景をカットしたり、新しい背景を追加したりすることが簡単にできます。この機能は、特に動画内の人物を目立たせたい時や、背景に別の色や画像を設定したい時にとても役立ちます。
たとえば、Vlogを作成する際、背景が散らかっていて気になる場合、カットアウト機能を使うことで、背景をすっきりさせ、人物だけを強調した動画を作成することが可能です。さらに、背景色を好きな色に変更すれば、映像の印象をガラリと変えることができます。
2. 自動カットアウト機能の具体的な使い方
では、具体的にどのように自動カットアウト機能を使えば良いのでしょうか? 以下の手順に従ってください。
ステップ1: 動画をタイムラインに追加する
まず、CapCutアプリを開き、編集したい動画を選んでタイムラインにドラッグします。タイムラインとは、動画編集のための作業領域で、ここに動画クリップを追加して編集を始めることができます。
ステップ2: カットアウト機能を選択する
次に、画面の編集ツールから「カットアウト」をクリックします。そこから「オートカットアウト」にチェックを入れます。オートカットアウトとは、AIが自動的に人物や物体を認識して、背景をカットしてくれる機能です。手作業で輪郭をなぞったり、細かい調整をする必要がないため、初心者にも使いやすいのが特徴です。
ステップ3: 自動分析の開始
オートカットアウトを選択すると、CapCutが自動的に動画内の人物を分析し始めます。人物が検出されると、その部分だけが残り、背景が透明化されます。これで、背景のない状態の動画が完成します。背景を削除した映像は、特にモーショングラフィックスやプロモーション動画で重宝されます。
ステップ4: 微調整
場合によっては、自動カットアウトが完璧ではないこともあります。このような場合、CapCutの手動編集ツールを使って、細かい部分を調整することができます。背景と切り取られた部分の境界が不自然であれば、ブラシツールや消しゴムツールを使って修正しましょう。
3. 背景色の選択手順
次に、背景色の設定方法について解説します。カットアウトした後、動画に背景色を追加することで、よりオリジナリティのある映像を作ることができます。
ステップ1: ベーシックメニューを開く
背景色を追加するためには、「ベーシック」タブをクリックします。このメニューには、動画の基本的な設定やエフェクトが用意されており、初心者でも簡単に操作が可能です。
ステップ2: キャンパスにチェックを入れる
ベーシックメニューを開いたら、少し下にスクロールして「キャンパス」という項目を探します。キャンパスとは、動画の背景のことを指します。この項目にチェックが入っていることを確認しましょう。
ステップ3: 背景色を選択する
「色」の項目から、背景にしたい色を選択します。ここでは、単色の背景色を追加することができ、シンプルで清潔感のある動画に仕上げることができます。たとえば、商品の説明動画を作る際に背景を白や黒にすると、商品がより一層目立つようになるでしょう。
ステップ4: 背景色の変更
一度選んだ色は、後から簡単に変更することが可能です。異なる色を試して、動画全体の雰囲気をチェックしましょう。色の選択は動画のトーンやテーマに合わせて慎重に行うことが大切です。例えば、明るいテーマの動画には明るい背景色が、落ち着いた雰囲気の動画にはシックな色合いの背景色が合うでしょう。
4. 背景に画像や動画を追加する方法
背景に色だけでなく、画像や動画を追加することもできます。これにより、さらにクリエイティブな動画編集が可能です。たとえば、以下のような手順で、背景に動きを持たせたり、特定のシーンにマッチする映像を追加できます。
ステップ1: 背景に画像を追加する
画像を背景にする場合は、「キャンパス」設定の中で「画像」を選び、使用したい背景画像を選択します。これにより、任意の画像を背景に設定することが可能です。商品紹介の際に、ブランドロゴや製品写真を背景にすることで、より洗練された映像が作れます。
ステップ2: 動画を背景に設定する
動画を背景に設定する場合は、「動画」オプションを選び、使用したい動画を追加します。この機能を使えば、動きのある背景が加わり、よりダイナミックな映像表現が可能です。イベントやパーティーの映像をバックグラウンドにして、メインの人物を強調するようなプロモーション動画に適しています。
5. 自動カットアウトの活用アイデア
CapCutの自動カットアウト機能を活用する場面はさまざまです。以下は、具体的なシーンにおける活用アイデアです。
-
VlogやSNS投稿: Vlogやインスタグラム、TikTokで人物を際立たせたい場合、自動カットアウトを使えば、背景をすっきりとさせることができます。特に屋内で撮影した動画では、背景が気になる場合も多いので、効果的に活用できるでしょう。
-
オンライン商品説明動画: 商品の特徴や使用感を紹介する際に、背景を単色にして商品を際立たせると、視聴者の集中力を引きつけることができます。明るい色を背景に使用すると、商品の清潔感やポジティブな印象を強調できます。
-
教育コンテンツ: 教育関連の動画では、人物だけを表示し、背景に黒板風の画像やスライドを追加することで、視覚的に分かりやすいコンテンツを提供できます。学習者にとって見やすく、効果的な動画を作成するのに役立つでしょう。
まとめ
CapCutの「自動カットアウト機能」は、簡単な操作で高度な動画編集を実現する便利な機能です。この機能を使えば、背景を削除したり、好きな背景色や画像を簡単に追加できます。特に、SNS投稿やプロモーション動画、教育コンテンツなど、さまざまな用途で活用できます。さらに、背景色の変更や画像・動画の追加も可能なので、編集の幅が広がります。CapCutを使いこなして、魅力的な映像を作成してみてください。
よくある質問/Q&A
Q1: CapCutの自動カットアウト機能は無料ですか? A1: はい、CapCutの自動カットアウト機能は無料で利用できます。ただし、一部の高度な機能は有料版が必要な場合があります。
Q2: 自動カットアウト機能はどのような動画に適していますか? A2: 主に人物を含む動画に適しています。特に背景を消して、人物を強調したい場合に効果的です。商品紹介やインタビュー動画などでよく利用されます。
Q3: 背景に色以外のものを設定することはできますか? A3: はい、背景に画像や動画を設定することも可能です。これにより、動きのある背景やブランドロゴなどを追加して、よりプロフェッショナルな動画を作成できます。
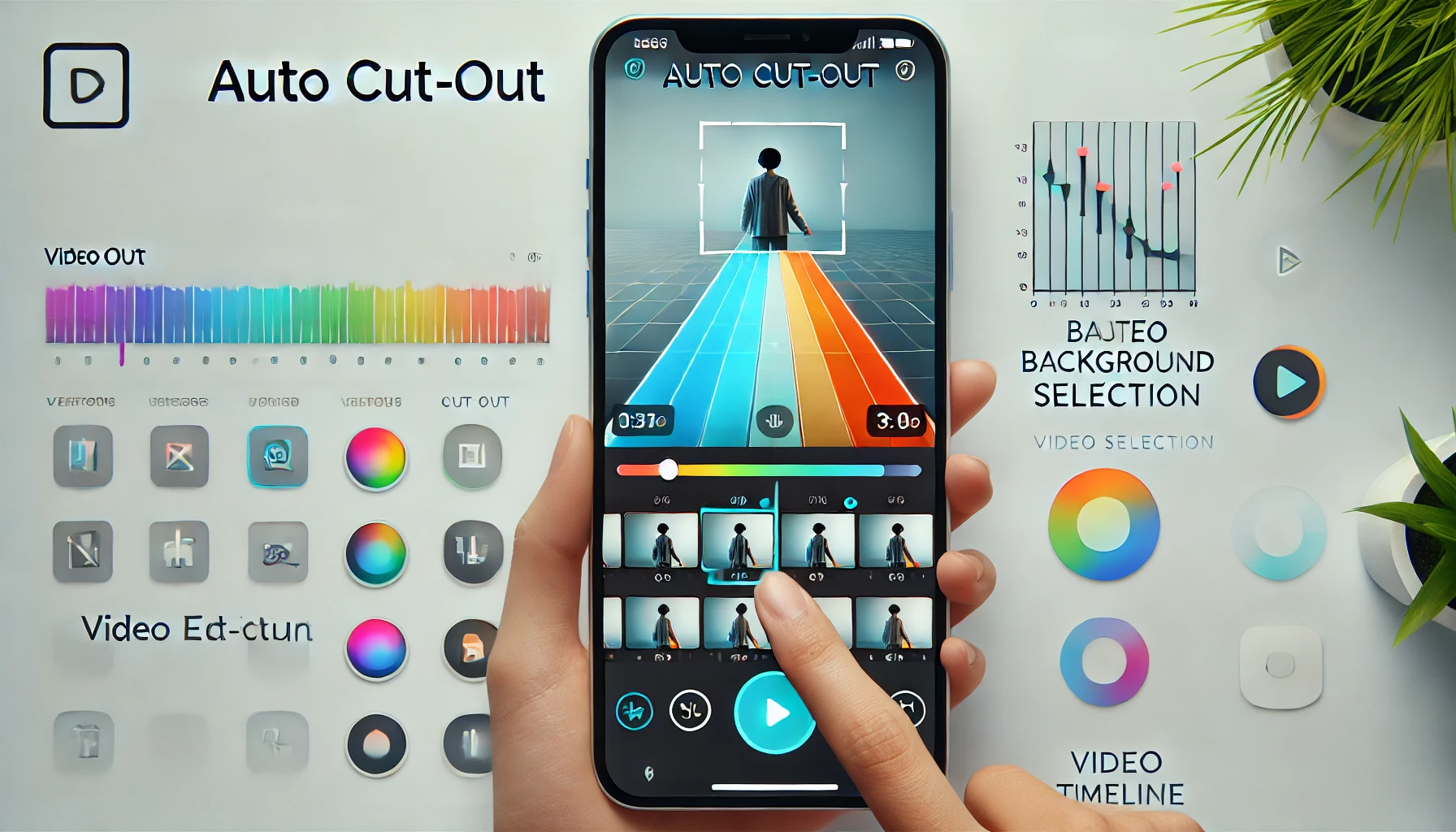


コメント